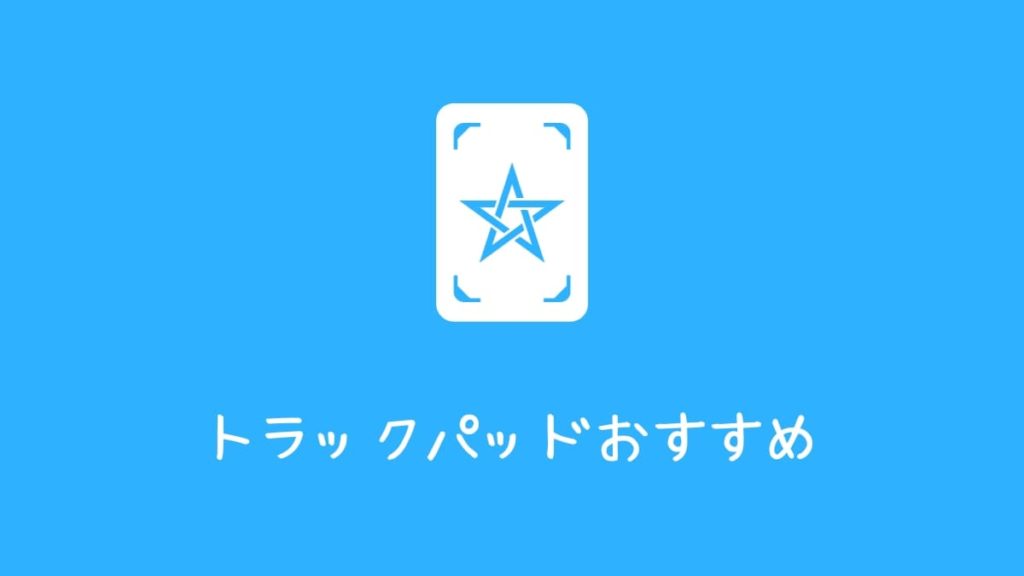パソコンの操作に利用するのはマウス・キーボードが一般的で、ノートならジェスチャーを使う方もおられます。そんな現代で更に浸透しつつあるのがタッチパネルを使った操作方法。
スマホ・タブレットが普及した現代は、画面をタッチして操作するのが当たり前になってきており、その流れに乗ってパソコン操作もマウスではなくトラックパットを使う人が密かに増えつつあります。
そこで今回は、パソコン操作をジェスチャーで出来るトラックパッドの選び方・おすすめ商品をご紹介。トラックパッドの購入を考えているものの、どれがいいのかわからないという方を対象に、優しく解説します。
カーソル操作が簡単に!トラックパッドとはどう使う?
ノートパソコンなら標準搭載されているトラックパットは、慣れていれば使いやすいものの、そうでない方はとても使いにくく感じます。
しかし、最近のMac OSやWindows8以降のデバイスならタッチパネルによる操作に最適化されているため、トラックパットをタブレット操作モードにすることで快適な操作ができるのもまた事実です。
その他、マウスの操作はリストレストなどの対策を講じなければ腱鞘炎になる可能性があるのに対して、トラックパットの操作は手首に対する負担が少ないため痛みに悩む必要がなくなります。
さらに、トラックパット本体は薄い板の様な設計なので、持ち運びの際にマウスの様に嵩張らないのも魅力的。
そんなトパットはどのように使うのか、今回はその点についても簡単にご紹介。
Adobe等ソフトの拡大縮小が時短に
Adobeのイラストレーターやフォトショップだけでなく、クリップスタジオなどデザイン系のソフトにあるのがズーム機能。それぞれ拡大縮小のやり方は違うものの、やりにくいと感じたことはありませんか?
そんな問題を解決するのがトラックパットの拡大縮小機能です。トラックパットを指先で摘んだり、離したりする動作に拡大縮小機能を合わせたら、スマホの様な感覚でソフトのズーム機能が使えます。
パソコンがタブレットの様に操作出来る
パソコンのOSがWindows8以上なら利用できるのがタッチパネル機能です。トラックパットにはこのタッチパネルと機能を合わせることで、デスクトップパソコンでもタブレットの様な感覚で操作ができます。
マウスに慣れている方は新鮮な操作感が手に入り、スマホなどに慣れている方なら普段通りの使い心地が試せるのでとても便利です。
トラックパッド人気おすすめ3選
おすすめの選び方を紹介する前に、まずはトラックパットの人気モデルを3個紹介します。
売上数や反響で見ても使用する人が多く、とりあえず売れているモノが欲しいという方は選んでみて問題ありません。
Mac使いはこれ一択!
Apple Magic Trackpad 2 MJ2R2J/A
Mac製品なら近づけるだけでパソコンとトラックパットをペアリングでき、タッチ面は高級感あるガラス製で端の端まで感圧するこだわり。
たった一回の充電で一ヶ月に渡り使えるため煩わしさからは解放され、4つの感圧版でどこに触れようともあなたの操作をパソコンに伝えます。
安価で変えて便利なトラックパッド
ELECOM タッチパッド ワイヤレス マルチジェスチャー Windows8対応 ホワイト M-TP01DSWH
一本指から五本指まで様々なジェスチャーに対する操作が実行でき、Windows8に入った標準操作を指先だけで18種類も実行できるエレコム製トラックパットです。タッチ面は6インチなので余裕のあるジェスチャーが実行可能になり、USBレシーバーを使った無線操作でコードのストレスなくお使い頂けます。
不要な電池の消耗も抑えられるこのトラックパットは、割引価格で安価に購入できるためおすすめです。
高級感のあるガラスタッチトラックパッド
LOGICOOL ワイヤレス 充電式 タッチパッド T650
高級感あふれる黒の表面には傷や指紋がつきにくい加工がされたガラスが使われ、その下に高精細な操作を可能にするタッチパネルが仕込まれたロジクール製トラックパット。マルチタッチが出来るため様々なジェスチャーに対応するほか、ロジクール独自のUSBレシーバーを使用することで最大6台まで別機器と接続できる事から、USBポートを無理なく使えるのが魅力。
WindowS10にも対応していてレビュー評価もたくさんあり、口コミから信頼できるものとして購入できます。
トラックパッドおすすめ選び方
トラックパットを選ぶ際のポイントは、OSの対応やコードの有無、その他機能面に関する部分に分かれます。今回はそれぞれの項目を分けて解説しますので、好みに応じて選び方を参考にしてください。
おすすめ必須の選び方│対応OS・接続方式
トラックパットを購入する上で必ず見ておきたいのは、対応OSとコードの有無です。いずれも大事なポイントなので、抑えておきましょう。
Windows or Mac?OSが対応していないと使えません!
トラックパットにはMac専用・Windows専用といったで対応OSが限られている場合があり、確認を怠ると使用できない可能性があります。
Macなら10以上のバージョンがトラックパットも安定して使えて、Windowsなら8以上からタッチパネル操作に対応しているためこの数値以上の対応トラックパットを選んでみるのがおすすめです。
まずはお使いのパソコンのOSをバージョンまで確認、その後に気になるトラックパットの対応OSに関する事項を見て。
ワイヤレス又は有線?コードの有無
トラックパットを接続する方法にはUSB有線接続のほか、USB無線・Bluetooth無線などがあります。
この中でも気をつけたいのはBluetooth接続が出来るトラックパットで、パソコン側がBluetoothに対応していなければ使えない可能性があります。
優先接続の場合はUSBポートが一箇所使う必要があるものの、接続としては一番安定していてコードが邪魔に感じる程度。
無線接続はUSBとBluetoothのどちらを使うかにもよりますが、コードがない分片付けが楽で使いやすいのが魅力です。(有線より少し値段は上がります)
このように無線・有線には良い点、悪い点があるので好みの方を選んでみてください。外出先でも使いたいなら無線の方がかさばりません。
おすすめ任意の選び方│サイズ・給電方法・素材
トラックパット選びで出来れば見ておきたいポイントは、サイズ・素材です。
トラックパッドは広いほど使いやすい!その反面・・・
トラックパットは基本的に四角形をしていて、その上で指を動かしジェスチャーすることで操作を実行できます。そんな時にトラックパットが広ければ大きく指を動かせるので、どんなジェスチャーも無駄なく実行できて便利です。
ただ大きいほどパソコンデスクの幅を取ってしまうため、せっかくスペースが抑えられるトラックパットの利便性を欠いてしまうのもまた事実。
トラックパットの大きさはデカイほうが便利なものの、お使いのデスクに置いても邪魔にならないサイズ感を選んでみるのがおすすめです。
トラックパットをメインに使う方はマウスのスペースを完全にトラックパットに置き換えてみたり、キーボードメインなら小さめのトラックパットを少スペースに置いてみてはいかが。
触り心地の良い素材を
トラックパットは指を使ってジェスチャーするため常に触り続けるアイテムですから、出来ればパット部分の触り心地やクリック部分の押し心地にもこだわりを持ちたいところ。
素材としては色々あるものの、人気モデルの中にはガラス製で高級感となめらかな触り心地になったものも販売されているため、意外と奥が深くなっています。
長い期間お世話になるアイテムだからこそ、触る機会があれば触れてみて、そうでなくても触り心地の良さそうな素材を選んでみて。
トラックパッドのおすすめをご紹介
それでは、トラックパットのおすすめ商品をいくつかピックアップしてご紹介させていただきます。
トラックパッドでパソコン操作に花を!
マウス操作もいいですが、今回紹介したトラックパットは密かに人気を持っていて、慣れたら指の動きだけでこれまでにない時短テクニックを身につけられます。
また、スマホ・タブレットの操作の方に慣れている方なら、マウスを使うよりも最初からトラックパットを使用したほうが使いやすい可能性もあるでしょう。
トラックパットは最初こそ慣れていないと難しく感じるものですが、トラックボールマウスの様に慣れてしまえばどうということはないので、ぜひお手元に一つ置いてみてはいかがでしょうか。