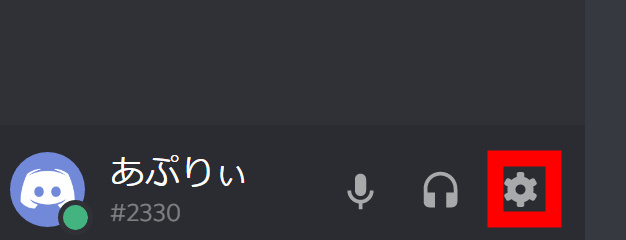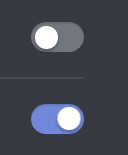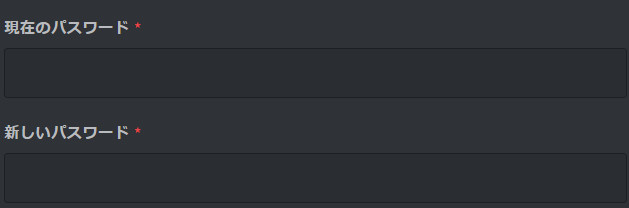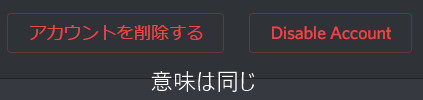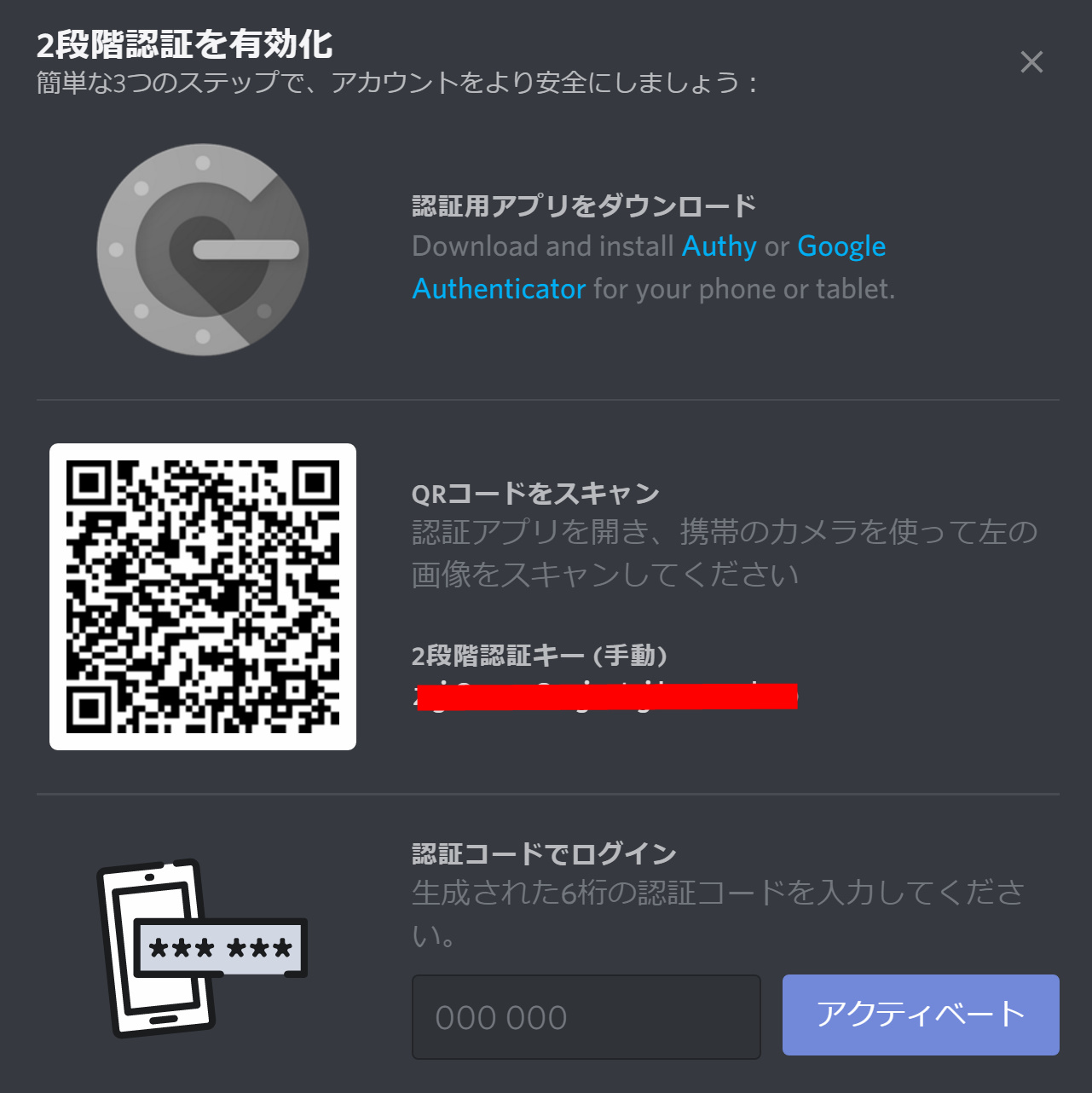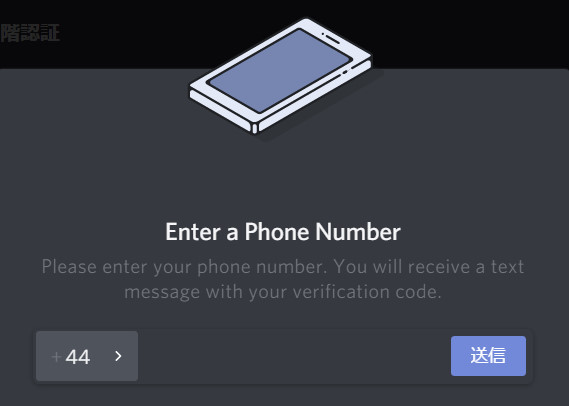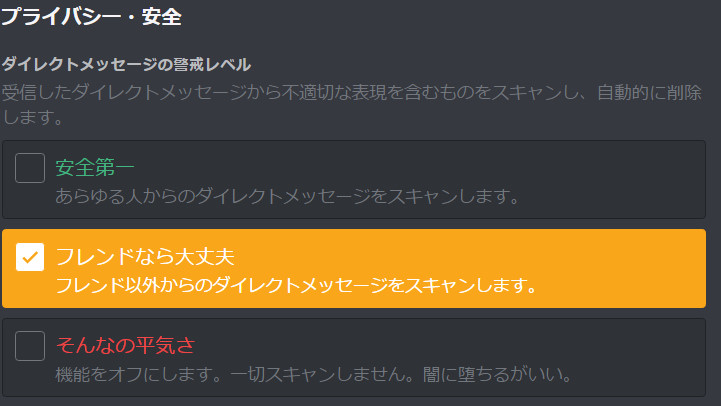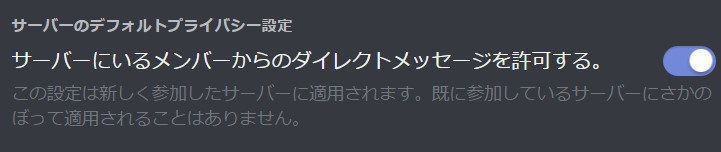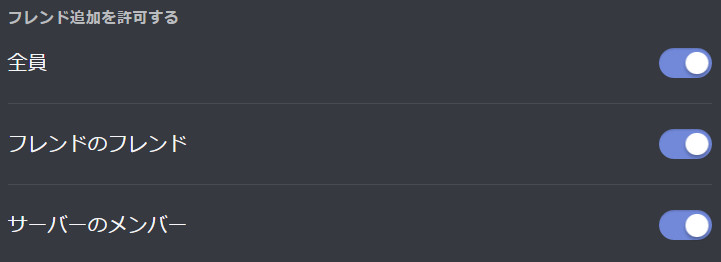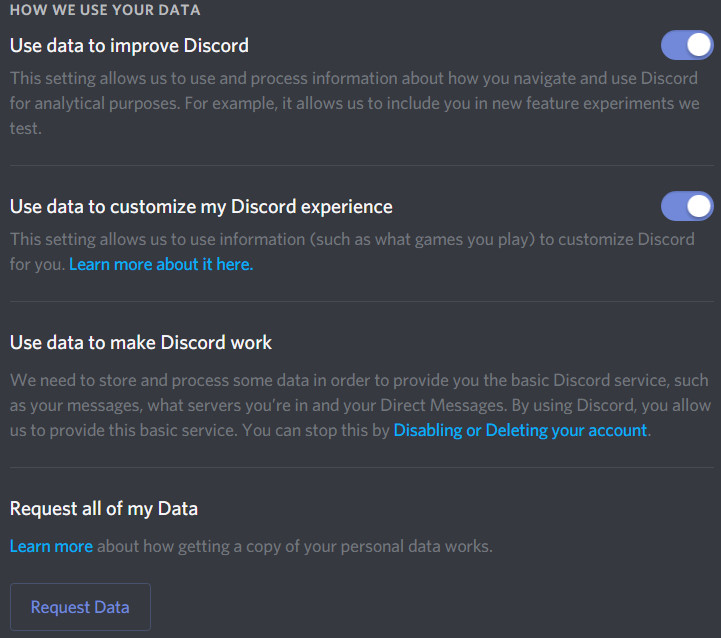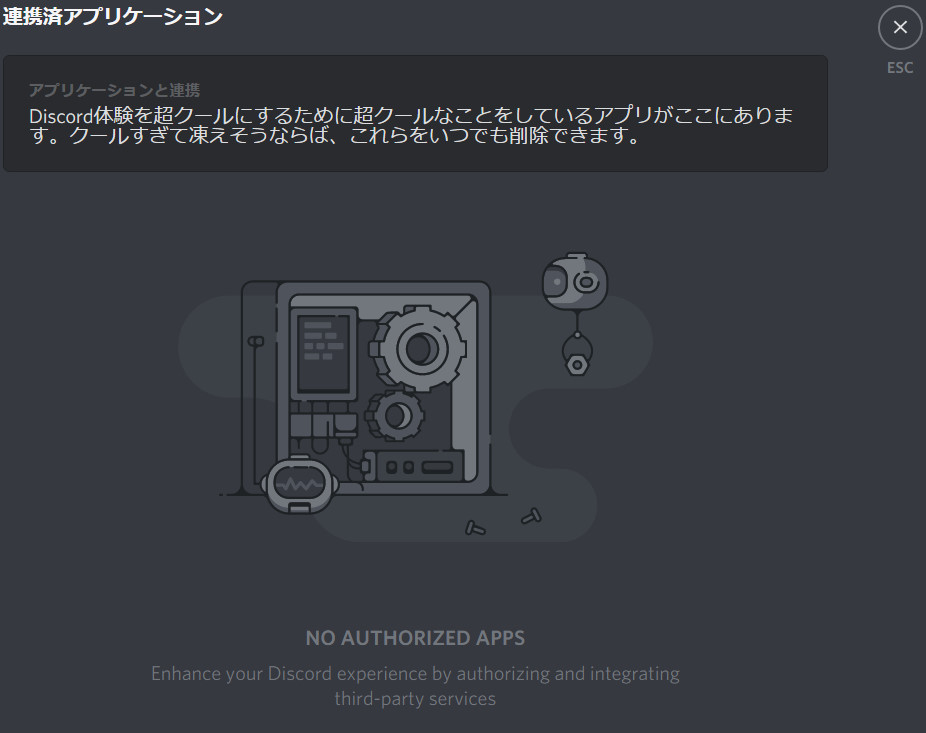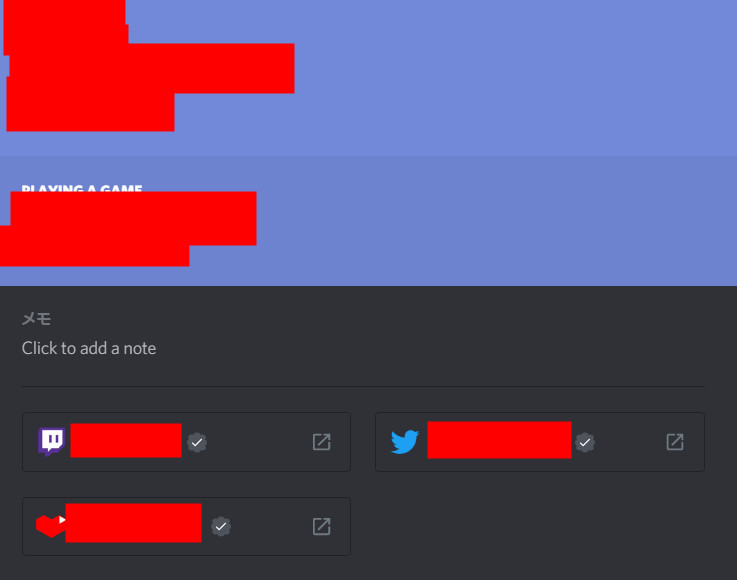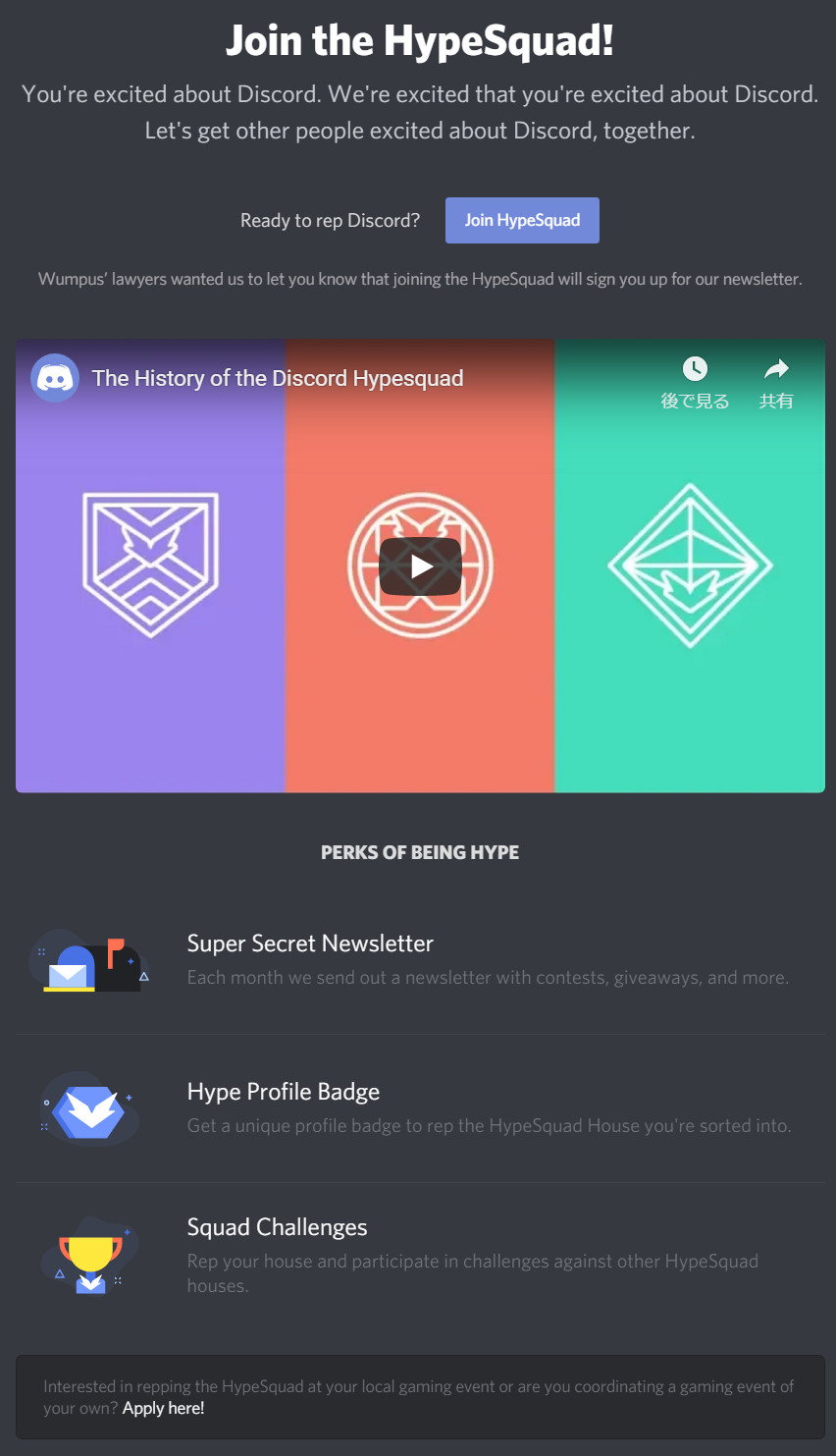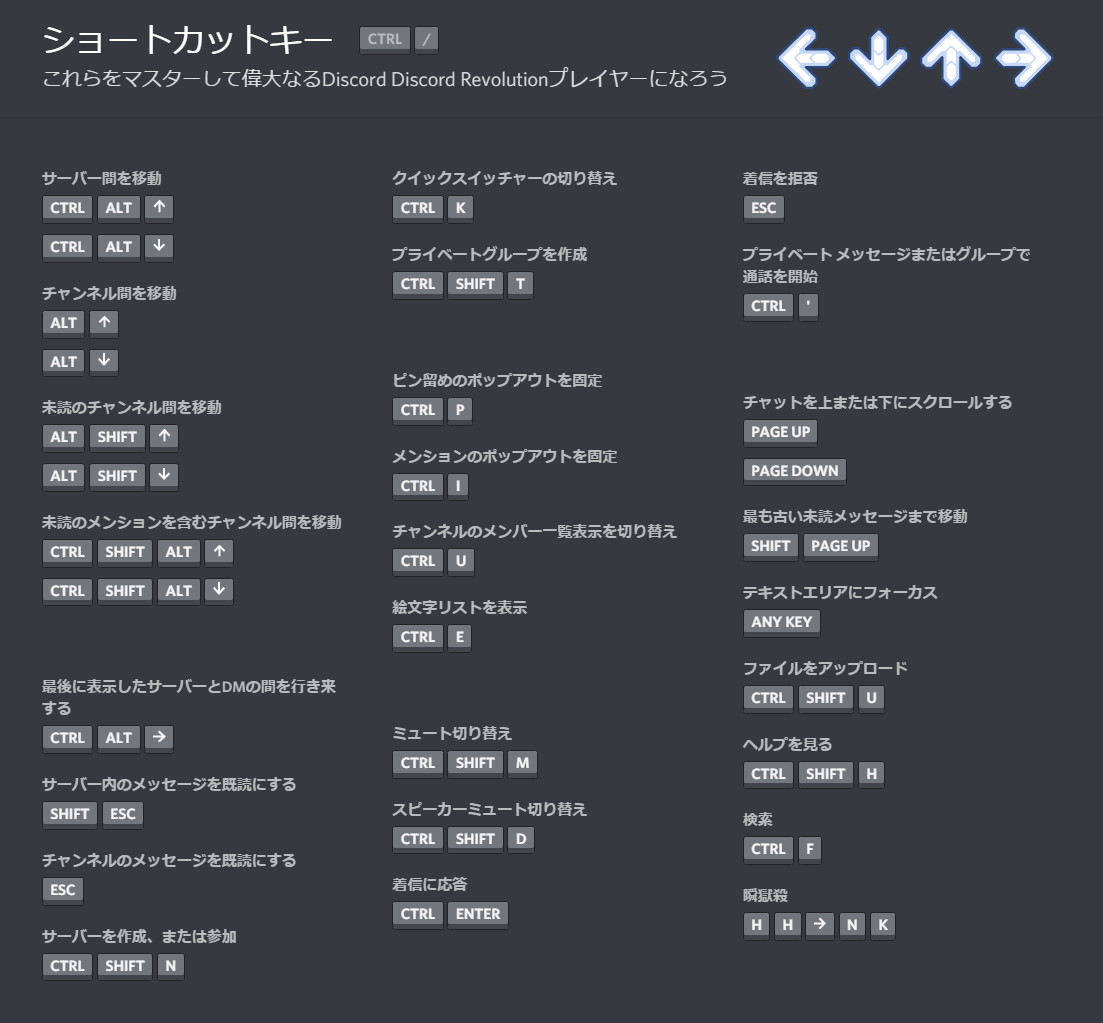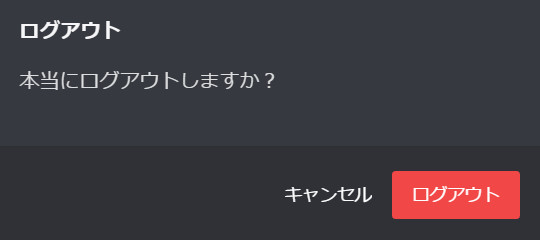Discordの設定について、サーバー関連を除いた全てを一覧で解説します(サーバーは別記事で紹介)。
なお、今回紹介するのはパソコン版、スマホアプリ版の項目両方に対応しています。
一部が気になって訪れた方は、「Ctrl+F」で検索ワードを記事内検索、または見出しから探すと早く見つけられます。
 まだ使ってないの!?ゲーマーに「Discord」を薦める12個の理由《メリット・デメリット》
まだ使ってないの!?ゲーマーに「Discord」を薦める12個の理由《メリット・デメリット》
Discord(ディスコード)設定の入り方・項目一覧
Discordの設定項目の入り方と、項目を一覧で紹介します。
ユーザー設定項目の入り方
ユーザー設定項目の入り方です。
パソコン版Discord
アイコン類の右側にもいくつか項目があるので、その中から歯車の形をした部分を左クリックしてください。
オン・オフについて
設定24種の項目一覧
Discordの設定項目は、パソコン版とスマホアプリ版を合わせると24種類存在します。
項目は、ユーザー設定やアプリの設定を含めて以下の通り。
- マイアカウント
- プライバシー・安全
- 連携済アプリケーション(PC限定)
- 接続
- 請求(PC限定)
- Discord Nitro(PC限定)
- HyperSquad(PC限定)
- 音声・ビデオ
- オーバーレイ(PC限定)
- 通知
- キー割り当て(PC限定)
- Game Activity(PC限定)
- Game Library(PC限定)
- テキスト・画像
- テーマ
- 配信モード(PC限定)
- 言語
- Windows設定(PC限定)
- 動作(スマホ限定)
- 変更履歴
- サポート(スマホ限定)
- Acknowledgements(スマホ限定)
- ログアウト(PC限定)
- SNS関連(PC限定)
それでは、これらの項目の一つ一つを、更に細かく分けて詳細に解説していきます。
Discord(ディスコード)設定.ユーザー5種の項目
ユーザー設定は、プロフィールの編集やアカウント自体に関する情報を操作する項目です。
ユーザー設定1.マイアカウント
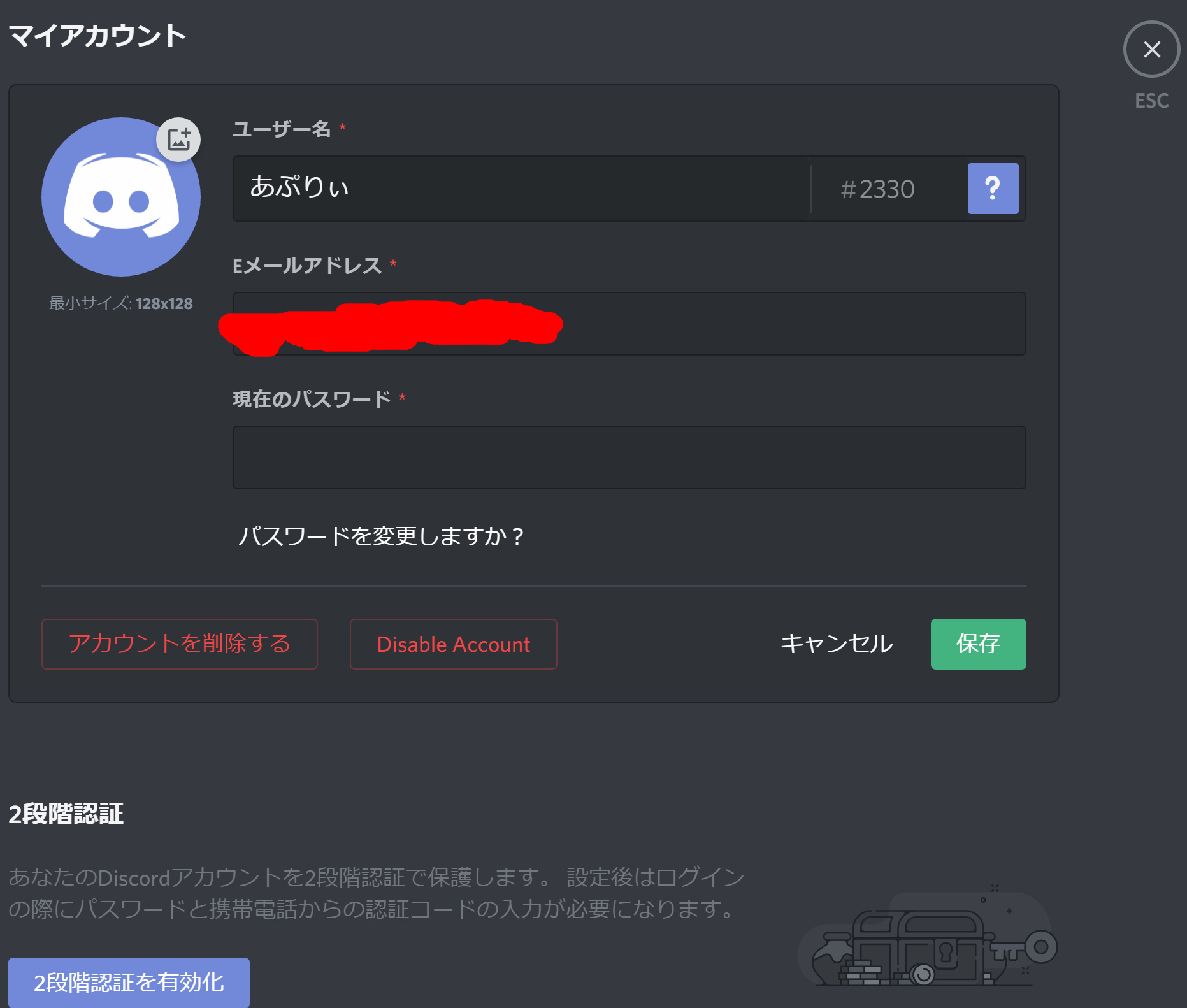
自身のアカウントに関する情報が見られるほか、編集できます。サーバー所属や連携アプリが表示されるプロフィールとは異なるので注意。
パソコン版は、編集ボタンを押すことで色々と変更可能です。
アバターの変更
ユーザー名・メールアドレス
パスワードの変更
アカウントを削除
2段階認証
SMS認証
ユーザー設定2.プライバシー・安全
プライバシーに関する安全設定を行う項目です。ダイレクトメッセージやフレンド追加に関して、どの程度の範囲まで許可するかを設定できます。Discordを完全に身内だけで利用する場合や、スパムを受けたくない場合、それなりに知らない人とも交流したいなどニーズに合わせた設定をしてください。
ダイレクトメッセージの警戒レベル
サーバーのデフォルトプライバシー設定
フレンド追加を許可する
HOW WE USE YOUR DATA
ただ、こちらの項目をオフにすると今後のアップデートに関する通知や提案を受けられなくなるなど、良いことがまったくありません。オフにしようとすると全力で止めにかかるくらいなので、特にいじらないほうがいいです。
ユーザー設定3.連携済アプリケーション(PC限定)
連携済アプリケーションは、Discordと連携済みのサードパーティーアプリケーションが一覧表示されます。例えば、Twitterで言う連携したアプリが表示されるのと似ています。
連携済アプリケーションに表示されるものは、Discordのデータが提供されている状態です。不必要な場合、認証削除すれば連携も解除されるので、いらないものは連携済アプリケーションから排除して問題ありません。
また、連携済アプリケーションはPCのみに表示されます。
ユーザー設定4.接続
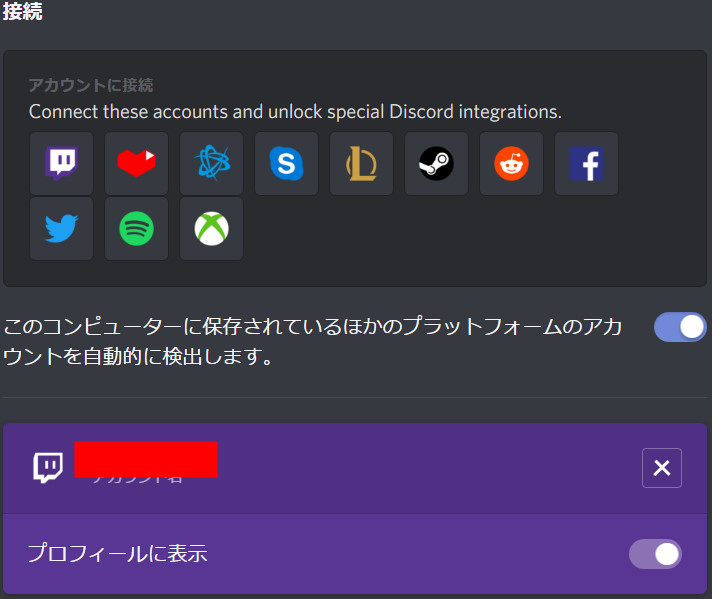
接続は、Discordとアカウントを連携しているサービスが表示されます。プロフィールに自分が持っているサービスアカウントを表示して交流を広げたいという場合に使えます。
自動検出
パソコンに保存されているほかのプラットフォームのアカウントを自動で検出します。勝手に検出されて自分のサービスアカウントを知られたくないという方はオフにしておいてください。
プロフィールに表示
ユーザー設定5.請求(PC限定)
DiscordのNITROやゲームストアなど、有料サービスを利用する際の金銭請求先を追加する項目です。
お支払い方法
クレジットカードまたはPaypalによる支払い方法を追加できます。事前に支払い方法を保存しておくことで、ゲームの購入などがスムーズに行えます。
REDEEM CODES
Discordのストアにあるゲームのコードを所有している場合に、入力することでダウンロードする権利などと交換できます。
Discord(ディスコード)設定.Discord Nitro(PC限定)
無料で使っても何も問題がないDiscordに、月額課金の特別機能を付与するのがDiscord Nitroです。Discord NITROとDiscord NITRO CLASSICがあり、両者の決定的な違いはゲームがダウンロードできるかどうかにあります。
月額はクラシック版が約500円なのに対して、もう一つは約1,000円で利用可能。
詳しくは別記事で詳しく解説しますが、受けられる特典を簡単に紹介しておきます。
- アバターにGIFなど動きがあるものが使えるようになる
- 画面共有の質が720p60fpsと1080p30fpsを選べるようになる
- カスタム絵文字が使用可能になる
- Discordにアップロードできるファイルの最大容量が8MBから50MBに拡大
- バッジの付与
- ゲームが無料でできる(1,000円版)
関連記事:Discord Nitroとは?CLASSICとの特典違いや契約解約方法を徹底解説
Discord(ディスコード)設定.HypeSquad(PC限定)
HypeSquadに個人が参加するメリットは、プロフィールに特別なバッチを付与できる点や、特別なニュースが手に入るなど。自由に参加できるものと審査があるタイプが存在し、クリアすればTシャツを含めた限定特典が受けられます。
審査不要で参加する場合は、Join HypeSquadのボタンを押して5個の質問に答えればOK。
審査が必要なタイプは、公式サイトからより厳しめの質問に答え、数日後に合否の知らせが来ます。
HypeSquadについては、別記事で掲載予定です。
関連記事:まだ
Discord(ディスコード)設定.アプリ関連
アプリ関連の設定は、Discordの使用感に関わる大切な項目です。それぞれ重要な部分とそうでない設定があるものの、お使いのDiscordを快適にしたい場合にいじってください。
アプリの設定1.音声・ビデオ
ボイスチャットをする際に、必ず必要となる設定項目です。
音声設定
入力デバイス
使用するマイクを選択します。無設定の状態ではdefaultと表記されているため、あなたの使用しているマイクに選び変えてください。
入力音量
マイクが拾った音の大きさをバーを使って調整します。左に行くほど小さく、右に行くほど大きいです。通話する相手側でもスピーカーの音量を調整できたり、Windows固有の音量デバイス設定でも調整が効くため、そんなに重要ではありません。
出力デバイス
Discordが拾った音声(相手の声)をパソコンに繋がっているどの機器から流すかを選択できます。最初はdefaultなので、使っている機器に合わせてください。
出力音量
通話相手の音量を調整します。相手の声の大きさに合わせて調整しましょう。それでも上手く調整出来なければ、通話相手に入力音量をいじってもらう必要があります。
入力モード
入力モードには、音声検出とプッシュトゥトークがあります。
音声検出は、マイクが拾った音声をそのまま流します。
プッシュトゥトークは、キーボードで押すボタンを決めて、押している間だけマイクが拾う形式です。
音声検出が全てを拾う(感度による)のに対し、プッシュトゥトークは自分が決めたタイミングのみ声を拾うのが便利です。
ただ、ゲームをしているときにわざわざプッシュトゥトークを使うのは難しく、音声検出が一般的です。
ショートカット(プッシュトゥトーク)
プッシュトゥトークのボタンを決めます。
入力感度
マイクの入力感度を調整します。声のみを拾うように調整したり、生活音の全てを拾うようなことも可能です。
自動調整と手動調整があるので、好みで選んで下さい。
ビデオ設定
ビデオ通話をする際にかかわる設定です。
カメラ
ビデオ通話に使用できるカメラデナイスを選択できます。カメラがなければ「ビデオデバイスがありません」と表示され、ある場合はデバイス名が載ります。
プレビュー
カメラデバイスのテストができます。ビデオ通話する前のテストとして実行し、写りを確認してください。ESC(×)または他の設定タブをクリックするとテストが終了します。
詳細設定
音声・ビデオ関連の詳細設定を行います。
エコー除去
音声からエコーを除去するかどうかを選択します。エコーとは、音が反射がかるように伸びるものです(お風呂場で叫んだ余韻等)。
ノイズ抑制
マイクが何らかのノイズを拾っている場合に排除します。
音量調節の自動化
音量が自動で調整されます。
サービス品質向上のためパケットの優先度設定を有効にします
Discordのソフトが自宅のインターネットを使う優先度を高くする設定です。その結果Discordの動作が安定することになりますが、他のサービスが割を食って支障が出る可能性もあります。
減衰
Discordで通話をしている際に、誰かがしゃべっている時はその他アプリの音声が抑制されて小さくなります。減衰を設定する事で通話相手の声が聞きとりやすくなる一方、他のゲーム音声や何か聞いている音は聞き取りにくくなります。
自分が話すとき
減衰機能を自分が話している時にも適用するかどうか選べます。
他人が話すとき
減衰機能を他人が話している時に適用するかどうか選べます。
オーディオのサブシステム
Standard、Legacy、Experimentalから選べます。変更するときは、Discordの再起動が必要です。Discordの仕様変更などの名残として残っているもので、特にStandardから変更する必要はありません。
Discordがマイクからの音声を検知できない場合に警告を表示する。
Discordにマイクがデバイスとして認識されていない場合などに、上部に真っ赤な警告メッセージが表示されます。
Debug Logging
デバッグのログがDiscord開発側に流れます。品質向上のためのデータとして扱われるだけなので、オンにしていても問題ありません。
音声設定のリセット
音声・ビデオで設定した情報が全てリセットされ、初期状態に戻ります。設定がわけわからなくなったときだけ使ってください。音声設定のリセットを押し、確認アラート画面でOKを押すことでリセットされます。
アプリの設定2.オーバーレイ(PC限定)
Discordのサーバーを使ってボイスチャットしながら同じゲームを複数人でする際に使います。ゲーム画面にオーバーレイとして自分の名前・アイコンが表示でき、喋ったときにそれらが点滅します。
オーバーレイ
オーバーレイを有効化
オーバーレイを有効にするかを選べます。オフだとゲーム画面上にアイコン・名前が表示されません。
オーバーレイのロック
オーバーレイをロックするか選べます。
アバター
アバターのサイズを大小選びます。大きいと見やすいですが、小さいよりもゲーム画面を占領します。
表示名
名前を表示するかどうかの設定です。常に表示、話ている間のみ、表示しないから選べます。
ユーザーを表示
そもそもアバターや名前を表示するのか、という設定です。常に表示するか、話しているときだけか選べます。
OVERLAY NOTIFICATIONS
NOTIFICATION POSITION
オーバーレイをオンにする場合に、アイコン・名前をゲーム画面の上下左右どこに配置するか選択できます。真ん中を押すと表示しません。ゲームプレイに支障がない位置を選んでください。
Show Text Chat Notifications
テキストチャットの通知を見られるようにするか選びます。オーバーレイを表示していないと機能しません。
アプリの設定3.通知
Discord内でサーバー・個人のチャットや通話が始まる際に、何らかの通知を受け取るか否かの設定ができます。また、メッセージ受け取りやミュートなど、細かい動作で発生する効果音の有無の設定も可能です。
通知
Enable Desktop Notifications
何らかのメッセージ等を個人間・サーバー問わず受け取った際に、パソコンのデスクトップ通知を受けるかどうかを選択できます。オンにした場合、パソコンの右下あたりにポップアップ通知が出たり、モバイルなら上部に新着表示が出るようになります。
なおこれは全体設定ですが、サーバーの通知設定の方が優先順位は高いので、個別に受け取りたいかどうかを細かく振り分けられます。
未読メッセージのバッジを有効にする
Discordで参加しているサーバーや個人DMの中に読んでいないメッセージがあった場合に、タスクバーにあるアイコンに赤いバッジが付与されます。基本的にオンにしていて何も問題ありません。
タスクバーの点滅を有効化
通知が入った際に、タスクバーでDiscordのアイコンを点滅させるかどうかを選べます。オンにしていたほうが視覚的にわかりやすいです。
PUSH NOTIFICATION AFK TIME OUT
Discordをパソコンとスマホの双方に入れている場合、基本的にPCに通知が行きます。ただ、パソコンの前に座っていなければスマホに通知が行くようになっており、その際の離席時間を設定できます。
離席時間は1分から最大10分まで選択可能。パソコンを最後に動かしてから〇分操作がなかった場合に、スマホに通知が飛ぶようになるという感じです。
テキスト読み上げによる通知
通常ならコマンドを用いてテキスト読み上げ機能を使いますが、ここで設定を有効にしていると全てのメッセージが読み上げられます。
設定はすべてのチャンネルから選択したチャンネル、行わないの3種類。
読み上げを有効にしていると、睡眠中でもメッセージが入ったらロボットによるテキスト読みが発生して起こされたり、普段から色々声が聞こえてきてうるさいので、私は「行わない」設定を推奨します。
パソコンの前にいないときに新着メッセージを受け取って内容が知りたい、という場合は便利です。
サウンド
Discordを利用しているときに発生する様々な動きに対して、効果音を流すかどうかを個別に設定します。
個別に設定できる効果音は以下の通り。
- メッセージ
- スピーカーミュート
- スピーカーミュート解除
- ミュート
- ミュート解除
- 通話切断
- プッシュトゥトーク ON
- プッシュトゥトーク OFF
- ユーザー参加音
- ユーザー退出音
- ユーザー移動音
- 発信音
- 着信音
基本的には全てオンにしていて特に問題はありません。スマホのマナーモードのように使いたいなら、すべてオフでもいいと思います。
アプリの設定4.キー割り当て(PC限定)
Discordを操作する上で時短になるキーボードショートカットの割り当てが出来ます。キー割り当てを追加することもでき、独自の操作性にカスタムして自分だけの使いやすさを作り上げることも可能。
キー割り当てだけでなくショートカットもあり
キー割り当てをすることで時短テクニックを身に着けるのもいいですが、Discordには最初からショートカットキーが設定されています。
ショートカットキーの確認はCtrl+/で行えて、便利なものが25種類以上存在します。
Discordをハードに使うという方は、よく使用する物を覚えておけば効率を最大限にアップできること間違いありません。
アプリの設定5.Game Activity(PC限定)
アクティブ状態のゲームや、パソコンに追加されているゲームが一覧表示されます。
プレイ中のゲーム
Discordにゲームが認識されていて、現在起動しているものはプレイ中!として上部に表示されています。右端のオーバーレイ有効は、ボイスチャット中に画面上にアイコンなどを表示するか個別に選択できます(通常のオーバーレイ関連設定は専用の項目あり)。
ゲームが見つかりませんか?追加する!
Discordにゲームが認識されていない場合、こちらから認識させることができます。
起動しているゲームをステータスに表示する
ゲームを起動中に、自分のアイコンと名前が表示されている部分にゲーム名を表示するかどうかを選べます。通常は〇〇をプレイ中といった感じで表示している人が多いです。
やっているゲームを他の方に知られたくないときは、オフにしてください。
追加済みのゲーム
Discordに認識されているゲームがプレイした順番に一覧表示されます。最後にプレイした日時も表示されるため、過去のゲームプレイ状況の把握にも役立ちます。他の方からはみられません。
アプリの設定6.Game Library(PC限定)
ゲームをインポートしよう
どこで入手したゲームであっても、Discordのオーバーレイ表示に大半は加えられます。オンにすることで、ゲームをDiscordが認識して表示できます。
もちろん対応していないものもあるでしょう。
Create Desktop Shortcut
Discordのストアからゲームを購入してインストールした場合に、デスクトップ画面にアイコンを追加するかどうかの設定です。ゲームをDiscordで購入しなければ特に関係ありません。
Discord Nitroを契約している方で、無料でできるゲームを落としたという方はオンにしてもいいと思います。
Create Start Menu Shortcut
Discordストアからインストールしたゲームについて、Windows標準の検索機能でサーチした際に見つけられるようになります。ゲームをストアから落とすという方は、オンにすることをおすすめします。
INSTALL LOCATIONS
Discordで購入したゲームの保存場所が書かれています。左の%表記は保存用のシステム(HDD・SSD)の使用領域を表します。
Add Install Location
ゲームのインストールフォルダを追加します。編集からMake this my default locationにチェックを入れると、標準のインストール先として指定できます。
フォルダを分けて名前分けしたい場合にお使いください。
アプリの設定7.テキスト・画像
Discordのチャット欄にテキスト・リンク・画像を投稿した際、その扱いをどうするかを設定できます。
画像・映像などを表示
画像・映像が投稿された際に表示するかを選べます。
チャットにリンクが投稿されたとき
チャット欄にURLが投稿された際に、リンクから画像を参照して一緒に表示するかという項目です。
画像を一緒に表示したいときはオン、そうでなければオフにしてください。
リンクの画像を表示するため内容を直感的に把握しやすい一方、18禁や刺激の強いサイトまで対応するため、荒らしがいる場合には注意が必要。
悪い人がいなければオンでまったく問題ありません。
Discordに直接アップロードされたとき
Discordに直接画像・動画アップロードされた際に、リンクのみにするかプレビューも表示するかどうかの設定です。基本的にはオンで問題ありません。
オフにした場合は画像のリンクが表示され、クリックすることでブラウザが開いて画像が現れます。
*10MBを超える大容量の画像に関しては、プレビューが表示されません。なので、一眼レフカメラなど、一枚の容量が大きいものは表示できない可能性があります。
Automatically play GIFs when Discord is focused
Discordのチャット欄にGIF形式(動く画像)のファイルが投稿された場合の設定です。
オンにしているとGIF画像が投稿された時点で永遠ループ再生され続けます。オフにしていたら、GIF画像にマウスカーソルを合わせると動き始め、乗せていないと動きません。
オンにしたままだとGIF画像が動き続けることでDiscordに対し負荷をかけることになりますが、あまりにパソコンのスペックが低すぎる場合を除いてオンオフどちらでも問題ありません(GIFの大量連投があった場合を除く)。
リンクプレビュー(チャットにリンクが投稿された時)
チャット欄にURLが投稿された際に、サイト情報をテキスト表示するかどうかを選択できます。オンにしていればサイト内容が表示され、オフだとURLのリンクのみが現れます。
オンのメリットはチャット欄を一目見たらリンク先を確認出来る事、オフはスマートな見た目になる事です。
絵文字
メッセージへのリアクションを表示
メッセージに対するリアクションを表示するか選べます。
アニメーション絵文字を再生する
動く絵文字が投稿された際に、モーションに対応するかどうかを選べます。
メッセージを自動的に絵文字に変換
海外でよく使われるテキストの顔文字が投稿された際に、それに関連づけられた絵文字に変換するかどうかを選べます。
テキスト読み上げ(/ttsコマンド)
/ttsコマンドを使ってtext to speechによるチャット内容の読み上げが行えるかを選択できます。/ttsで打たれた他人のチャットがロボットによって読み上げられ、自分が使った場合も読まれます。
読み上げ機能を使いたくない場合はオフにして問題ありません。
アプリの設定8.テーマ
Discordの見た目や文字の大きさなどを変えられる項目です。テーマ例が上部に表示されるので、好みに合わせてカスタムしたい方におすすめ。
ただ、カスタマイズ性は低めなので、更に自分好みに変更したいときはBetter Discordと呼ばれるプラグインを使う必要があります。
テーマ
ライトorダーク
Discordの見た目を、真っ白で明るい印象にするか、黒めでダークな模様にするか選べます。初期設定ではダークになっているので、お好きな方を選んでください。
Cozy or Compact
Discordのチャット欄を、アイコンを用いたモダンなデザインにするか、アイコンを用いないスマートな模様にするか選べます。装飾が少なく一度にたくさんのメッセージが見たい方にはCompactをおすすめします。
チャットの文字の大きさ
チャットの文字を100を基準に変更できます。目が悪い方は大きくして見たり、調節してください。
拡大率
Discordの画面に映る全ての要素について、拡大縮小できます。小さくしたところで画面をコンパクトに出来るわけでもないので、100にしておいて特に問題ありません。Discord専用のモニターを用意して大きく表示させておくような事も可能ですが、無駄遣いが過ぎます。
Colorblind Mode
Discord内のいくつかのカラーデザインが少しだけ変化します。一番わかりやすいのは、オンライン状態を表す緑・黄・赤・黒のマークに時計のような線が付与されます。
詳細設定
開発者モード
開発者モードはBOTの作成に役立つものです。開発者向けなので、普通に使っている分には必要ありません。
ハードウェア アクセラレーション
Discordを快適にするためグラフィックボードを使用するハードウェア アクセラレーションをオンにします。オンにすることでゲーム画面のフレームレートが低下する場合は、オフが推奨です。
Show Games Tab
通常のDiscordのタブはフレンドやダイレクトメッセージに関するものしかないところを、Show Games Tabをオンにすることでアクティビティ、ストア、ライブラリのタブが追加されます。
アクティビティはこれまでやってきたゲームのクイック起動ができ、ストアはゲームの購入・インストールが可能。ライブラリは自身が購入したゲームを一覧表示します。
アプリの設定9.配信モード(PC限定)
配信に関わるモードの設定が出来ます。
アプリの設定10.言語
Discord内の表示言語を設定できる項目です。全部で27の言語から好みのものを選べます。日本人の場合は、日本語(下から3番目)を選択すれば問題ありません。
言語に関しては、アップデートごとに増えています。
現在使用できる言語の詳細は、以下の通りです。
- デンマーク語
- ドイツ語
- イギリス英語
- アメリカ英語
- スペイン語
- フランス語
- クロアチア語
- イタリア語
- リトアニア語
- ハンガリー語
- オランダ語
- ノルウェー語
- ポーランド語
- ポルトガル語
- ルーマニア語
- フィンランド語
- スウェーデン語
- トルコ語
- チェコ語
- ギリシャ語
- ブルガリア語
- ロシア語
- ウクライナ語
- 中国語
- 日本語
- 台湾語
- 韓国語
クライアント間同期(スマホ限定)
パソコンとスマホを同じアカウントとして同時にログインしている場合に、同期をするかという設定です。
オンにしている状態でパソコンまたはスマホで別の言語にすると、片方にもそれが反映されます。
オフの場合は、パソコンスマホで別言語に切り替えても他方の言葉は変わりません。
アプリの設定11.Windows設定(PC限定)
Windows設定は、Discordの扱いに関する項目です。パソコン版のみに存在します。
Discordを開く
シャットダウン状態のパソコンを起動した際に、一緒にDiscordのソフトも起動するかどうかの設定です。いわば常駐ソフトの扱いになり、常にパソコン起動中はDiscordも立ち上げておきます。
パソコン起動時に自動で立ちあがるためクリック数を節約できて、忠犬Discordです。
ただし、Discordをあまり起動しない方にとっては、パソコンに負荷を与えるだけです。Discordを常に使うという方はオンの設定に、そうでない方やパソコンのメモリスペックに乏しい方はオフにしておきましょう。
最小化した状態で起動する
Discordを開く設定がオンになっている事を前提として、パソコン起動時の扱いをどうするかという項目です。
オンになっていると、パソコン起動時にDiscordの画面が起動しないにも関わらず、ログインされてシステムトレイに格納されます(バックグラウンドで動く)。
オフの場合は、パソコンを起動すると共にDiscordがログインされ、見慣れた画面が表示されます。
いずれにしてもパソコン起動時にDiscordは立ちあがります。正直オンオフどちらでも問題ありません。
トレイに最小化
Discordのソフトの右上に表示がある×(閉じる)を押した際に、システムトレイに引っ込めるかどうかの設定です。トレイに最小化をオンにしているとシステムトレイに引っ込むため、Discord自体はログインしたままバックグラウンドで動いています。
オフの場合は、システムトレイに格納されず、バックグラウンドでも動かないでログアウトの状態になります。
通話やチャットをしている際に、オフにしていたらそのままDiscordが落ちて強制遮断のようになるので、オンにしておくのがおすすめです。
ただ、オンの状態で×(閉じる)を押してもバックグラウンドで動いているという事は頭に入れておいてください(この場合、システムトレイにあるDiscordを右クリックしてQuit Discordすれば止まります)。
アプリの設定12.動作(スマホ限定)
Discordのスマホアプリに関する動作設定です。スマホのみにあります。
戻るボタンの動作
Discordアプリを起動した状態で、戻るボタンを押した際にサーバー一覧&フレンドやダイレクトメッセージの項目を表示するかどうかの設定です。
ページの階層を潜っている時は戻るだけですが、あと一回押したらDiscordが閉じるという状態で機能します。
通常ならDiscordアプリの左上にある三本線を押す必要があるのところ、スマホ標準の戻るボタンでサーバー表示できるのがメリット。
オンでもオフでも特に問題はないですが、私はDiscordが誤動作で閉じないようオンにしています。
キーボードの動作
Bluetoothなどを使ってスマホにキーボードを繋げている場合の動作です。通常Discordはチャットを打ってエンターキーを押したら送信されるものを、この項目をオンにしたらシフト+エンターキーが必要になります。
SkypeやDiscord、チャットワーク、Slackなどそれぞれのツールでチャットを送信するときは、エンターorシフトエンターのどちらかで送信されるので、あなたが普段から慣れているほうを選ぶようにオンオフしてください。
開発者モード
開発者モードをオンにすることでDiscord APIを使用したBOTの作成に役立つコンテキストメニューが使えるようになります。普通に使っているユーザーの皆さんには関係ありません。
Use Chrome Custom Tabs
Chrome Cutom Tabsを使うかどうかの設定です。この項目をオンにすることで、クロムブラウザの拡張性能を高くします。開発者向けです。
その他Discord(ディスコード)設定
その他Discord(ディスコード)設定をご紹介。
変更履歴
Discordの新機能やアップデート情報、不具合の修正など変更履歴を確認出来ます。普通の変更履歴と違い、Discordはとても口調がフランクになっているため、ただの情報なのに少し面白いのが魅力。
変更履歴なんてあまり見ないという方が多いかもしれませんが、Discordのものだけは閲覧してみても笑える可能性あり!
なお、変更履歴は最新のものしか表示されません。過去の変更履歴はこちらから確認できます。
サポート(スマホ限定)
サポートを見ただけではわからなかったという場合、ページ下部にあるDiscordのツイッターアカウントを開いて、質問を投げかければ個別に回答を得られる可能性もあります。
なぜかスマホアプリにしかこのリンクはありませんが、調べてもわからないときはお使いください。
Discord(ディスコード)設定.ログアウト(PC限定)
これでログイン画面に戻ります。なお、この項目はパソコン版だけに存在し、スマホアプリにはありません。スマホアプリからログアウトする場合は、アンインストール→再インストールします。
バックグラウンドの動きも止めて負荷を下げたい場合、タスクバーにある常駐ソフトからDiscordを見つけて、右クリック→Quit Discordする必要があります。
Discord(ディスコード)設定.SNS関連(PC限定)
パソコン版Discordの画面からツイッター、フェイスブック、インスタグラムなど各種ソーシャルネットワークサービスにアクセスできます。それぞれクリックすることでブラウザが開いてページが表示されるため、cockie情報が残っていればログイン状態、なければゲスト扱いになります。
Discordから直接立ち上げられるのが便利ですが、歯車を押して設定を開く必要があるので、あまり使わないアイコンです。
Discord(ディスコード)の設定を使いこなそう!
Discordの中でも、今回は歯車を押すことで見られる各種設定項目を詳細に解説させていただきました。特に設定の必要がない項目から、オーバーレイやアカウント情報などプライバシーを守りたい方はいじっておきたい部分まで様々あることをおわかりいただけたと思います。
Discordを快適な使用感にするためには覚えておきたい点もあるので、しっかり設定しておきましょう。
特に、音声・ビデオ関連の設定はボイスチャットをする際に頻繁に開くことになるので、早めに使いこなせるようになっておくと後で楽です。
当サイトではDiscordに関する記事を他にも扱っていますので、使い方をマスターする際の勉強にお役立てしていただけたら幸いです。