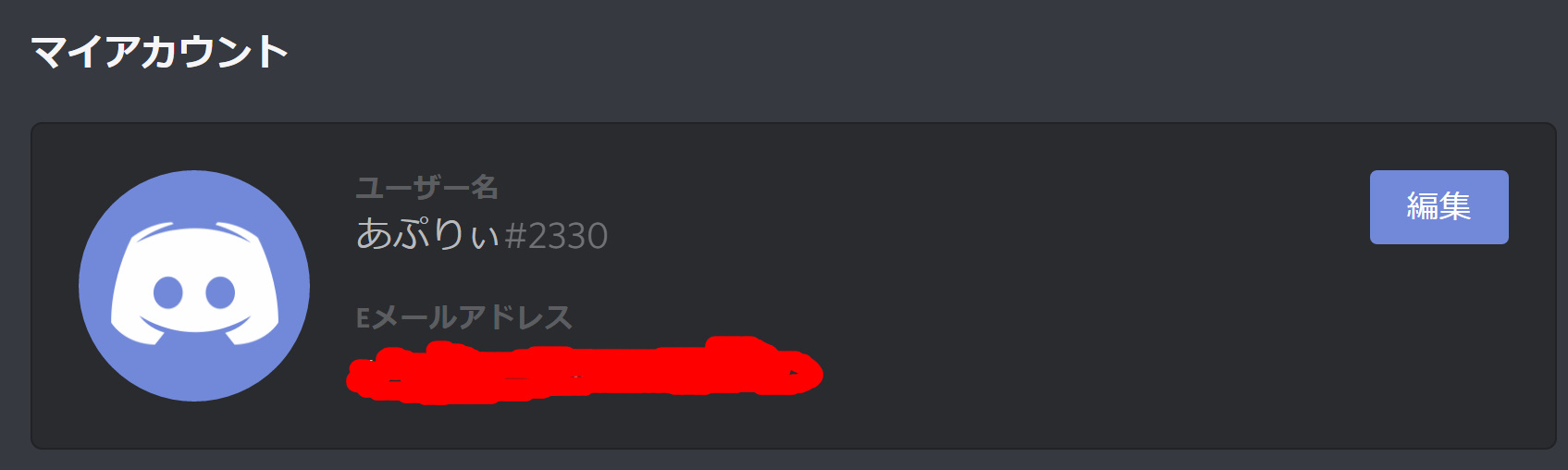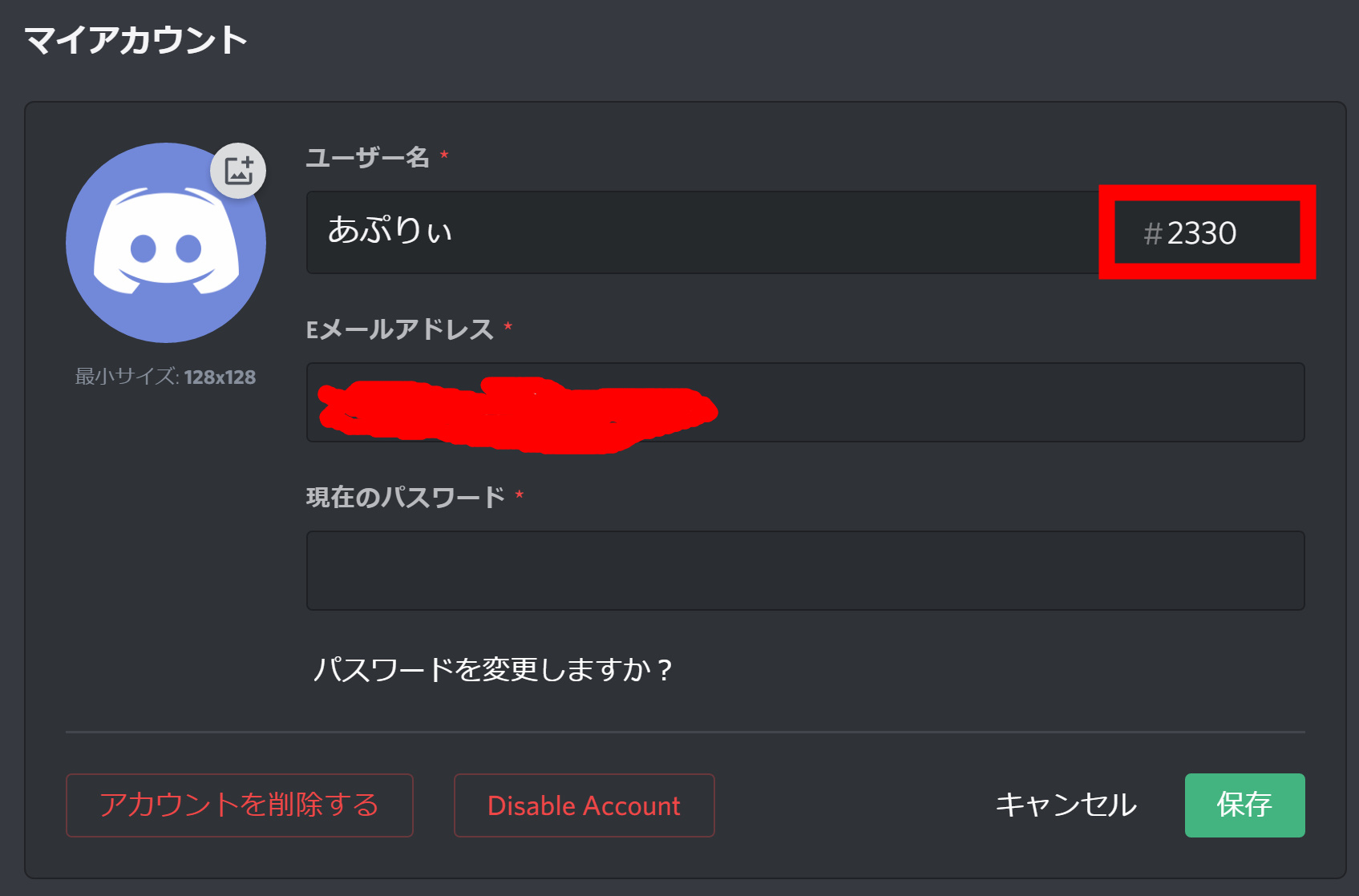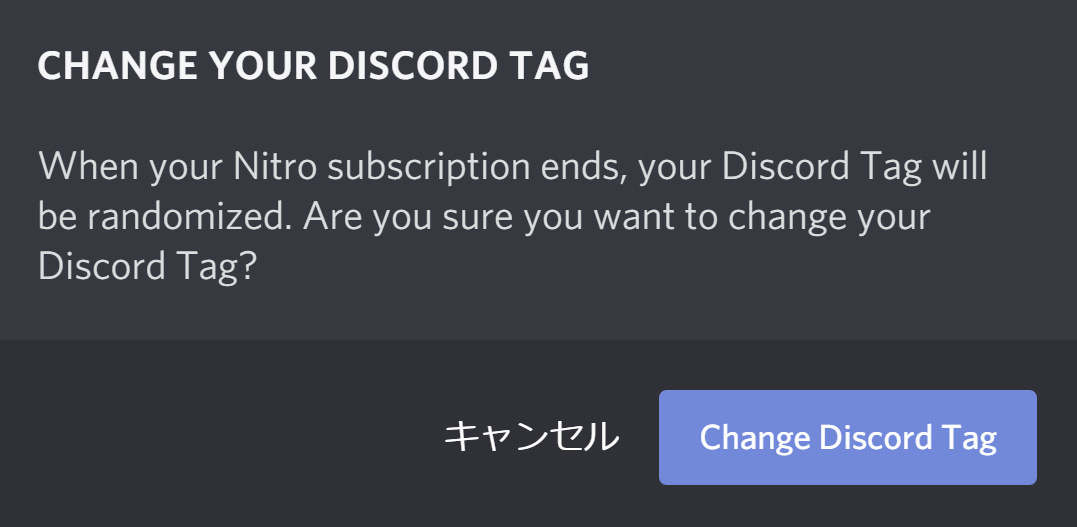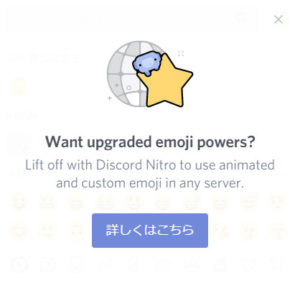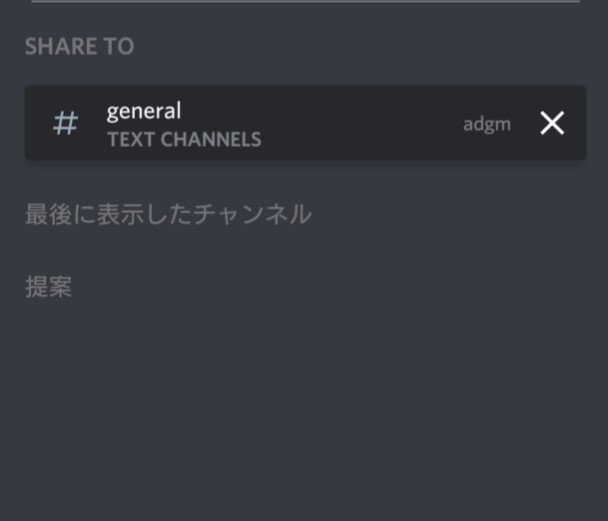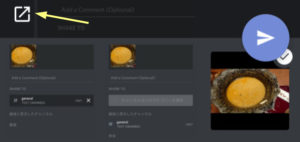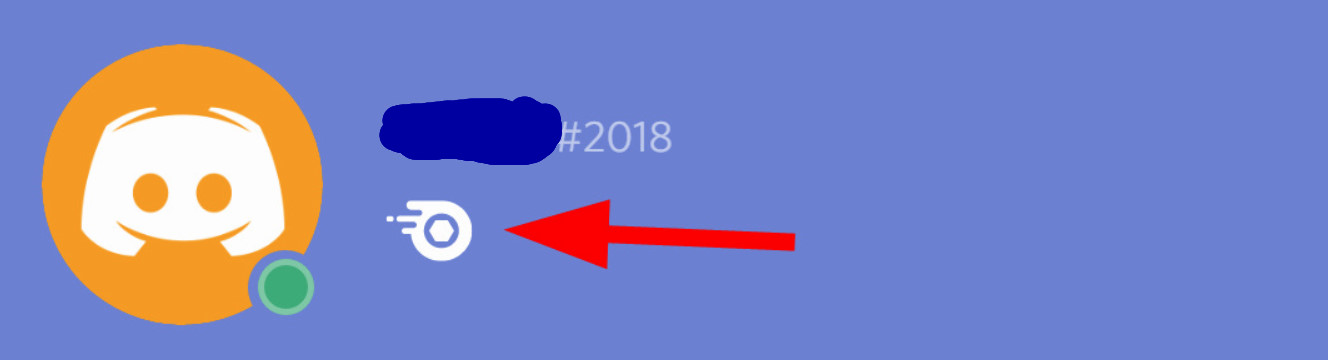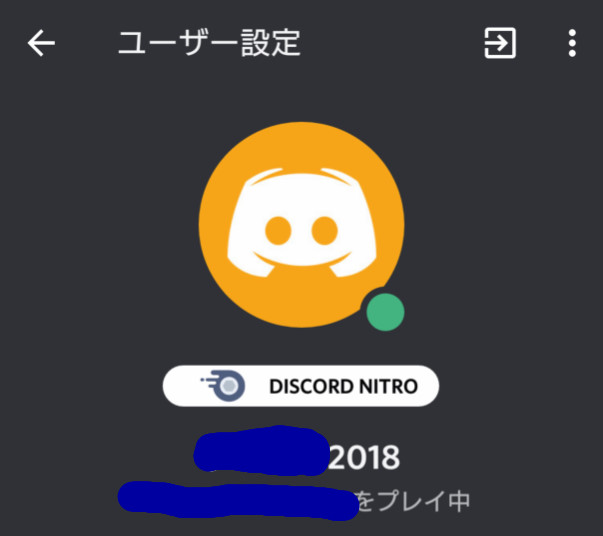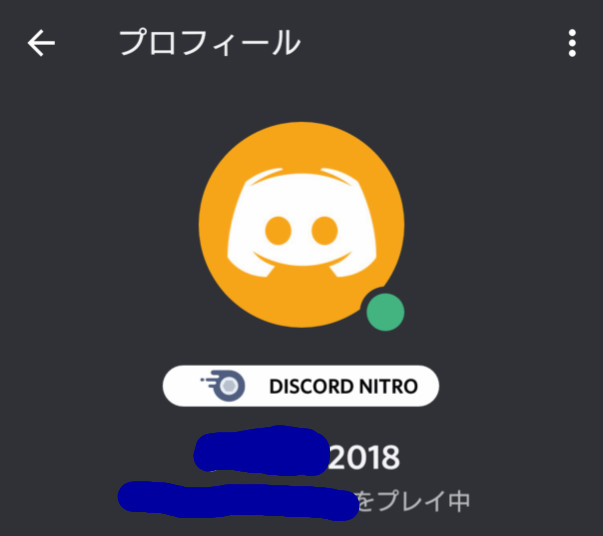Discord NITRO/CLASSICとは?
中にはゲームプレイを快適にする機能もあります。
別記事で詳しく取り扱っているので、今回は使い方・感想・評価を重点的に紹介します。
 Discord Nitroとは?CLASSICとの特典違いや契約解約方法を徹底解説
Discord Nitroとは?CLASSICとの特典違いや契約解約方法を徹底解説
関連記事:Discord Nitroとは?CLASSICとの特典違いや契約解約方法を徹底解説
Discord NITRO/CLASSIC使い方1.カスタムタグ
カスタムタグは、自分の名前についた4桁の数字を0000から9999まで自由に変更できる機能です。
自分の誕生日を使いたい、何かの記念日にしたい、西暦2019年に合わせたい、ゾロ目にしたい、連番にしたい、といった個人の好みに合わせて変えられます。
本来なら4桁の数字は、名前を変更するまたは最初の名前登録でランダムに生成されるものなので、変更は出来ません。
カスタムタグの使い方
カスタムタグは、前提としてスマホから変更が出来ません。今回はパソコン版での使い方を解説します。
- step1
- step2
- step3
これで終わりです。名前についた4桁の数字が変わっているか確認してください。
カスタムタグの感想
自分のタグの数字を誕生日に変えられるのがわかりやすくて地味にありがたいと思いました。後は気分次第でコロコロ変えられるのと、スパムが邪魔なときは別の数字に変えて対策できるのが嬉しいですね。
カスタムタグの評価
カスタムタグは、基本的に自己満足の域に収まる機能なので、使う人次第な感じがします。実用性という意味では、いまいち期待出来ないでしょう。
考えるとすれば、何かチーム対抗戦をする際にそれぞれのチームでタグ数字を合わせてわかりやすくする、という方法はあるかもしれません。ただ、それだけのためにNITROが必要かと言われれば微妙なところ。
Discord NITRO/CLASSIC使い方1.動くアバターの設定
動くアバターは、GIF画像が使えるようになるということです。ただ、動かすためにはカーソルを合わせる必要がある場合もあります。以下、GIF画像が動く場合に関する場面分けを紹介します。
| パソコン:プロフィールを開く | 常に動く |
|---|---|
| パソコン:サーバーのオンライン状態を左クリック | 常に動く |
| パソコン:サーバーのオンライン状態 | 動かない |
| パソコン:フレンドのオンライン状態 | 動かない |
| パソコン:チャットにカーソル常時合わせ | 常に動く |
| パソコン:チャットにカーソル一度合わせ | GIFの1回分動く |
| スマホ | プロフィール画面表示とサーバーで名前タップして常時動く |
このような感じで、極端にアバターが小さいと動かなかったり、小さくても一応動いたり、常に動いたり、GIFの1回分だけ動いたり、マウスカーソルを合わせるかどうかによって変わります。
動くアバターの使い方
動くアバターは、プロフィール画面からGIF画像をアバターとして設定するだけで行えます。
動くアバターの設定の感想
アバターが常に動いてくれるならフレンドやサーバーの人たちとの交流で目立つことが出来て、コミュニケーションがとりやすくなるのではと思いました。実際は、カーソルを合わせるかプロフィールを開かないと動かない状態だったので、目立ちたいという意味では少々微妙かなと思います。
そもそもプロフィールを開く機会もそんなにないですし、カーソルを合わせないと動かないのではチャットに興味を持たれていなければ見られないかも・・・ということでそんなに嬉しい機能ではなさそうです。
動くアバターの設定の評価
少しでも目立ちたいという方なら使ってみてはいかが。
Discord NITRO/CLASSIC使い方1.動く絵文字
動く絵文字は、GIF画像を絵文字として利用するというもの。初期設定にはないので、自分で追加するか動く絵文字があるサーバーに入っていなければなりません。
今回は簡単に動く絵文字を使いたいという方のために、最初からサーバーに入って使用する方法を紹介します。
サーバーに入って絵文字を使う方法(使い方)
まずは絵文字が登録されているサーバーに入らなければなりません。こちらで絵文字が入ったサーバーに入れるので、クリックしてください。
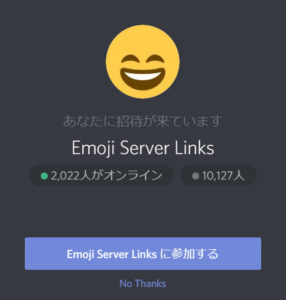
Discord(ディスコード)が開き、サーバーの招待が来ています。「Emoji Server Links」に参加して下さい。
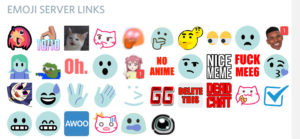
これだけでこのサーバーにある絵文字が使えるようになっています。絵文字を開いてみると見つけられるので、適当に使ってみてください。以上で動く絵文字をサーバーに入って使う方法を終わります。
Discord NITRO/CLASSICに登録していない場合
動く絵文字は、NITROに登録していないユーザーの絵文字一覧にも表示されます。
ただ、動く絵文字を選択しても投稿はできず、NITROへ案内するテロップが流れます。
NITROに課金していないけど動く絵文字が使いたくなったという方は、ぜひそこから登録を。
動く絵文字の感想
標準の絵文字だけでも十分多すぎて使いきれないところ、動く絵文字が追加されたら更に把握も出来なくなりそうに感じました。しかし、動く絵文字があるとラインのスタンプ感覚でポンポン投げられるので、標準の絵文字を使う機会も減って結構ハマります。
オリジナルの動く絵文字を作れば他では見られないモノを楽しめますし、作るのが面倒なら適当にサーバーで見つければ済むなど、利便性も高い。
絵文字が好きな人なら気に入るでしょう。その絵文字どこで見つけたの?といった会話のネタにもなりそうなので、重宝します。
動く絵文字の評価
Discord NITRO/CLASSIC使い方1カスタム絵文字
カスタム絵文字は、動く絵文字でも同様の内容を紹介しています。
カスタム絵文字の感想
使いやすい。
カスタム絵文字の評価
Discord NITRO/CLASSIC使い方1.高画質の画面共有
高画質の画面共有は、無料のDiscord(ディスコード)よりも高画質にできる機能です。
使い方は画面共有と変わりません。無料では開放されていない1080Pや60FPSが選択できるようになります。
高画質の画面共有の感想
友人同士でゲームをしたり、ギミックを覚える必要がある場合はみんなで同じ画面を見ながら「あーでもないこーでもない」と議論出来るので、便利だと思います。その際に480Pや720Pで画質が悪かったり動きが遅いと、細かい部分の把握が難しいので、やはり高画質になることはメリットでしかありません。
画面共有自体を使わないという方にはいらないかもしれないですが、使う人からすれば必須です。
ただ、画面共有じゃなくてもYoutubeやTwitchでリンクを共有して仲間内のみで配信を共有することも可能なので、そういう意味では無料でも実現できます。
そういったサイトを使いたくなく、Discord(ディスコード)内だけで完結したいならおすすめです。
高画質の画面共有の評価
Discord NITRO/CLASSIC使い方1. 50MBまでのアップロード
Discord(ディスコード)のアップロード上限は、通常8MBのところNITROにすることで50MBになります。
音楽や画像のやり取りをするだけなら必要ないように見えますが、exeファイルや、zipなどあらゆる形式に対応しているため、ソフト類も50MBまでは投稿できるのが魅力。
アップロード方法はパソコン版・スマホ版で異なるので、それぞれ使い方を解説します。
アップロードの使い方
パソコンでアップロード1
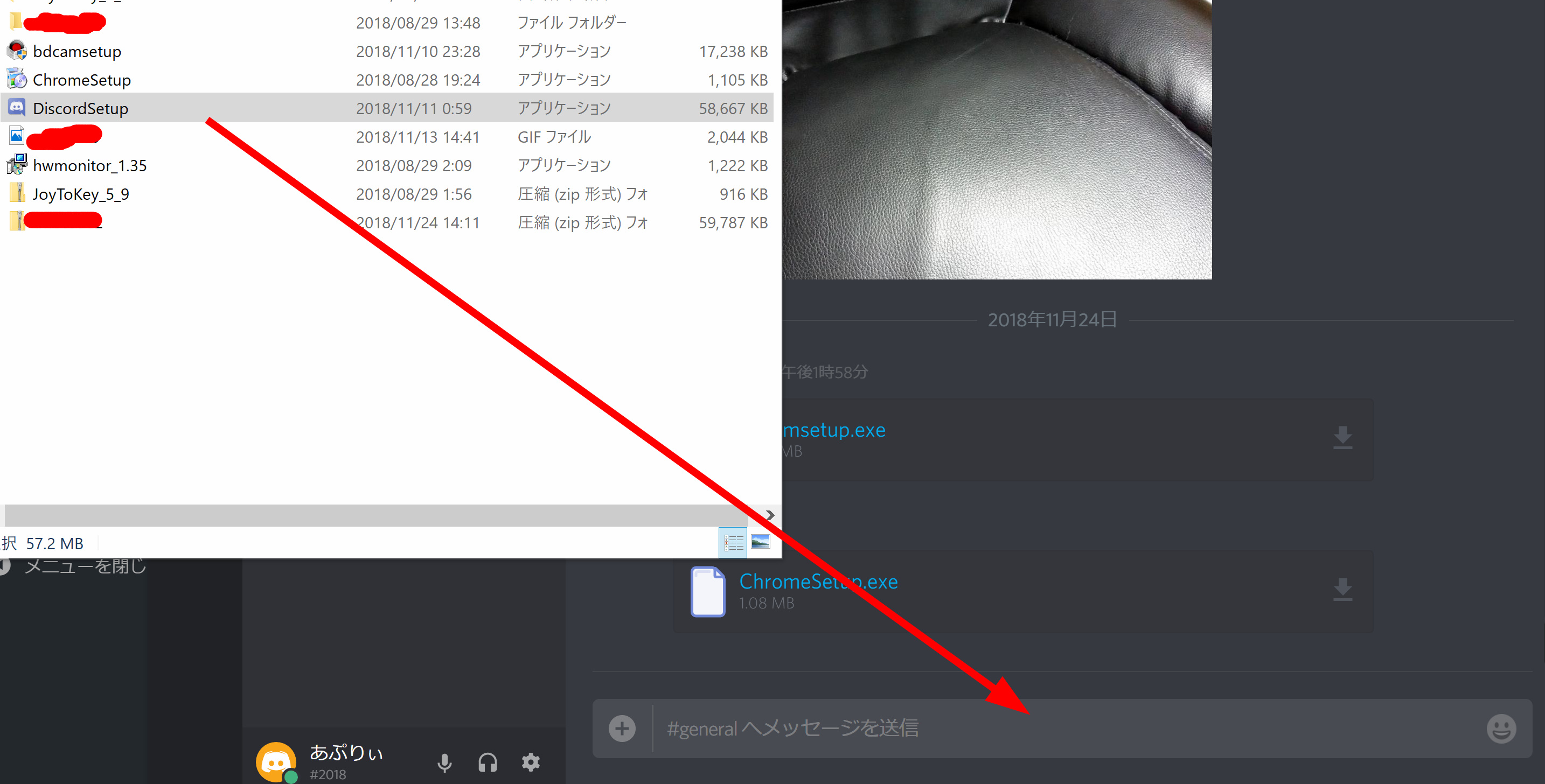
パソコンでアップロードする方法の1つは、Discord(ディスコード)のチャット欄に、アップロードしたいファイルをドラッグ&ドロップするだけです。チャット欄というよりは、Discord(ディスコード)の画面内にドラッグするだけで投稿のダイアログが流れます。
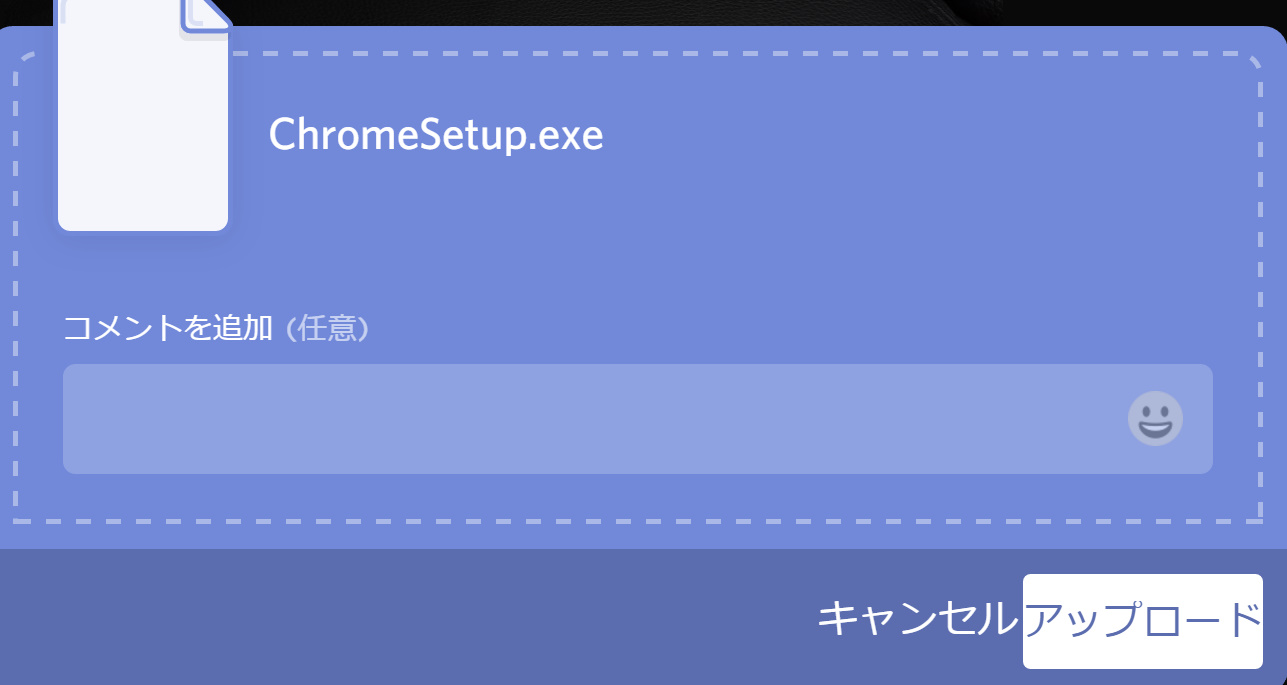
ドラッグ&ドロップすると、コメントを追加できる画面が出てきます。コメントは任意なので、あってもなくても構いません。また、コメントを入れた場合ファイルの上部にチャットが現れます。後はアップロードをクリックします。
アップロードに成功したら終わりです。
パソコンでアップロード2

もう1つのアップロード方法は、ファイルを直接選択するやり方です。自分のチャットを投稿する欄にある左端の+をクリックするとファイル選択画面になるので、選んでください。後はコメント追加(任意)して、アップロードします。
スマホの場合1

画像の投稿を使って解説します。まずは、任意の画像を開き、共有からDiscord(ディスコード)を見つけてタップします。
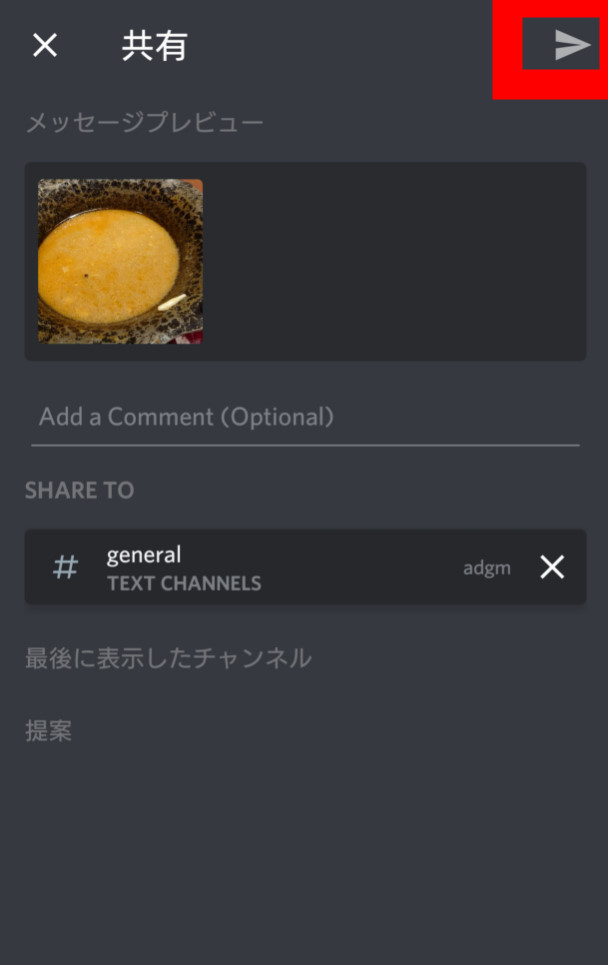
Add a Commentにコメントを追加(任意)してください。スマホでサーバーにファイルを張り付ける場合、投稿したいチャンネルの選択が出来るので選びましょう。ユーザーの場合も、共有したい人を選びます。後は右上にある投稿用のアイコンを押すだけです。
スマホの場合2

スマホでファイルを投稿するもう1つの方法です。Discord(ディスコード)のスマホアプリを開き、投稿したいサーバーチャンネルまたは人物を選びます。下部の左下にある+をクリックするとファイル選択画面が開きます。
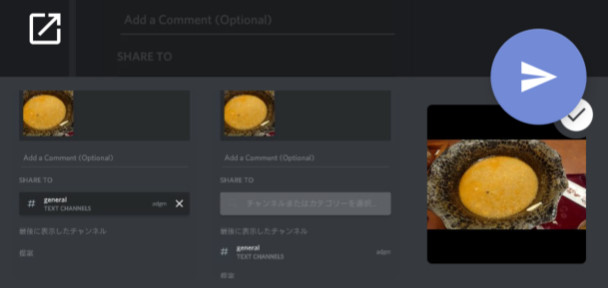
アップロードしたい画像をタップしてください。すると画像の右上にチェック(✓)マークがつくので、右上にある投稿ボタンをタップして完了です。画像は一度に複数選べます。
50MBまでのアップロードの感想
画像や動画だけなら8MBだけでも事足りるので必要ありませんが、その他のファイル形式もアップロードできることを考えると上限解放は助かります。ただ、ソフト類や大きめのファイルを共有しようとすると50MBでも足りないくらいなので、物足りなさを感じました。
とは言っても、大きなファイルを共有したいときはGoogle DriveやDropboxといったクラウドストレージが優秀なので、正直Discord(ディスコード)では必要ありません。私の場合は、マインクラフトでMODを導入してみんなとわいわいやりたいときに同じMOD類をまとめて共有して環境構築していくという使い方をしましたが、Discord(ディスコード)の50MBではきついです。
一眼レフカメラで撮影した大き目の画像なんかはまだ便利かも?
50MBまでのアップロードの評価
大きい画像ファイルには便利だと思います。また、画像以外の様々なファイル形式の投稿に対応しているのが便利。ただし足りません。
Discord NITRO/CLASSIC使い方1.サポートバッジ
サポートバッジは、Discord(ディスコード)を支援することを表すだけです。特にこれといった言わなければならないことはありません。
使い方というよりは、確認方法を解説します。
サポートバッジの使い方(確認方法)
パソコン、スマホ双方の使い方(確認方法)です。
パソコンの場合
サーバーに入っていなければ、確認できません。
また、バッジをクリックするとDiscord NITROのページに飛びます。
スマホの場合
サポートバッジの感想
Discord(ディスコード)は確かに便利なので毎日使わせていただいていますが、特別支援したいという気持ちはないのであまり嬉しくはありません。
バッジがあると「あ~こんなに支援してたのか~」という気分にはなれそうです。ボランティア精神の強い方や、人をサポートするのが好きな方には向いているのでは。
サポートバッジの評価
特に実用性はないので評価のしようがありません。
Discord NITRO/CLASSIC使い方・感想・評価でした!ゲームもしよう!
Discord(ディスコード)の有料機能であるNITROについて、今回は7種の特典の使い方・感想・評価を紹介させていただきました。
自己満足の機能から、実践的な使用にも貢献する便利な機能まで、色々あることがおわかりいただけたと思います。
また、今回紹介しきれなかったものとして、ゲーム特典があります。Discord(ディスコード) NITROでプレイできるゲームに関する解説は、別記事で詳しく書く予定なのでお待ち下さい。